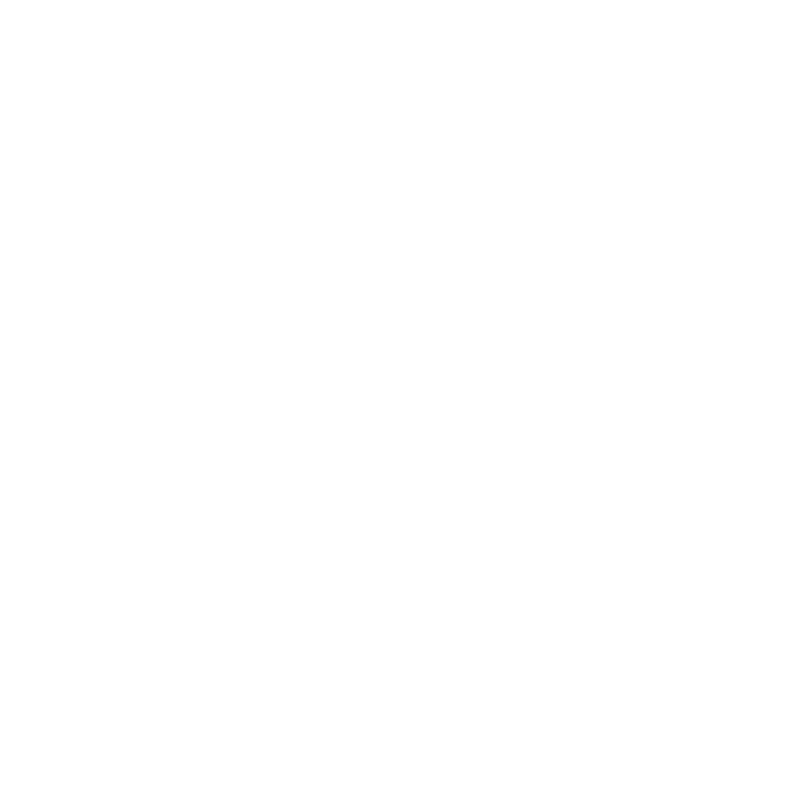- Performance Testing: Monitor CPU, GPU, memory, and battery usage during tasks like scanning or rendering AR objects.
- Device Compatibility: Test across various devices (high-end to entry-level) and platforms (iOS, Android) to ensure consistent performance.
- AR-Specific Features: Evaluate motion tracking, light estimation, surface detection, and environmental mapping.
- 3D Scanning Accuracy: Check precision, surface details, and color accuracy using different scanning technologies like LiDAR or standard cameras.
- User Experience: Create intuitive interfaces, provide clear instructions, and ensure accessibility features like screen reader compatibility and one-handed operation.
Quick Tip: Always test under different lighting conditions, environments, and object complexities to mimic real-world scenarios. Use the checklist at the end for a structured testing process.
Related video from YouTube
Key Areas to Test in AR and 3D Scanning Apps
Testing AR and 3D scanning apps requires a focused approach to ensure they perform well, integrate smoothly, and work across a range of devices. Here’s a breakdown of the key areas to examine.
Testing App Performance
Performance testing is crucial for AR and 3D scanning apps. Pay attention to:
- Resource usage: Keep an eye on memory, CPU, and battery consumption during long sessions or demanding tasks like complex scans or handling multiple AR objects.
- Loading speed and responsiveness: Assess how quickly the app responds and loads, even under heavy use.
- Offline functionality: Check if the app performs as expected without an internet connection.
"Accurate environment emulation is vital as AR depends on real-world interactions." [1]
Testing Integration with Other Systems
These apps often connect to external systems, so integration testing is essential. Test areas include:
- Cloud storage: Ensure proper syncing and file integrity.
- APIs: Evaluate error handling and data flow.
- Payment systems: Test for security and smooth transactions.
- Export features: Verify compatibility with various file formats.
Smooth integration guarantees the app works well with other tools and services, enhancing the user experience.
Testing Compatibility with Devices and Operating Systems
Testing on different devices and platforms ensures the app runs consistently. Focus on:
- Hardware requirements: Check the app’s performance based on camera quality, processor speed, available memory, and screen resolution.
- Operating systems: Test across various OS versions, platform-specific features, and AR frameworks like ARKit and ARCore.
- Environmental factors: Simulate real-world conditions, including different lighting, surface types, and object complexities.
Using real devices is key, as some hardware-specific features may not function on emulators [2]. Compatibility testing not only identifies potential bottlenecks but also ensures the app’s unique AR and scanning features work seamlessly across different setups.
Testing AR Features
Compatibility testing is crucial for AR applications, focusing on how well they handle real-time responsiveness and tracking across various devices and environments.
Hardware Performance During AR Use
AR apps put a heavy load on hardware. Key areas to monitor include:
- GPU performance during rendering
- CPU usage for image recognition and tracking
- Memory usage over long sessions
- Battery consumption during extended use
Testing AR Features on Different Devices
To ensure smooth performance, test AR features on a range of devices:
- High-end devices: Handle advanced rendering and complex tracking.
- Mid-range devices: Focus on core functionality and stability.
- Entry-level devices: Test basic features and minimum requirements.
Pay attention to how screen size, processing power, and available RAM impact performance [2].
Following AR Framework Guidelines
Each platform’s AR framework has specific requirements that must be followed:
ARKit and ARCore Testing:
- Evaluate motion tracking and stability.
- Check light estimation for accuracy.
- Test surface detection and environmental mapping.
- Manage anchor points effectively.
Design test scenarios that include:
- Different lighting conditions (bright, dim, natural, artificial)
- Various surface types (smooth, textured, reflective)
- Multiple distances and angles
- Both indoor and outdoor settings
"AR apps rely heavily on the device’s GPU to render overlays and virtual objects during real-time camera processing, making GPU utilization a critical metric to evaluate" [1].
Testing in diverse environments and using well-planned scenarios ensures a reliable user experience. Once AR features are fine-tuned, the next step is to evaluate the app’s 3D scanning abilities, which depend on similar hardware and environmental factors.
sbb-itb-7af2948
Testing 3D Scanning Features
Testing 3D scanning features ensures devices deliver precise results while balancing technical performance with real-world usability.
Checking 3D Scan Accuracy and Hardware Compatibility
To evaluate accuracy, focus on aspects like dimensional precision (1-2mm for close-range objects), surface details, edge clarity, and color accuracy. Test with objects of various sizes, textures, and complexity. Different scanning technologies call for tailored testing:
- LiDAR Scanner: Check depth accuracy within a 0.5-3m range.
- TrueDepth Camera: Validate precision in facial and object mapping.
- Standard Camera: Assess photogrammetry output and frame alignment.
Performance During Complex Scans
Examine how the app handles complex scenarios by monitoring frame rate (≥30 FPS), memory use, device temperature, and battery consumption during extended scans. Test in different lighting conditions, such as natural daylight, artificial light, and low-light settings.
Experiment with objects of increasing complexity, from basic shapes to detailed structures, while paying attention to demanding tasks like mesh generation and texture mapping. This helps ensure the app stays responsive throughout the process.
"Apps should aim to maintain a frame rate of at least 30 FPS during 3D scanning to ensure smooth user experience" [1].
Delivering accurate scans and seamless hardware integration is crucial, especially for industries like healthcare and manufacturing. Once performance is optimized, the focus can shift to how these features enhance user experience and accessibility.
Improving User Experience and Accessibility
Creating a user-friendly AR and 3D scanning app means paying close attention to both design and accessibility. It’s not just about making the app work – it’s about ensuring that everyone can use its advanced features with ease.
Fine-Tuning the User Interface
When designing the interface, focus on these key elements:
| Element Type | What to Test | Expected Outcome |
|---|---|---|
| Navigation Controls | Gesture recognition | Responds accurately to pinch, tap, and swipe actions |
| AR Overlays | Visual clarity | Clear and easy to see, even in different lighting conditions |
| Scanning Instructions | User guidance | Provides step-by-step visual cues with minimal text |
| Progress Indicators | Real-time feedback | Displays clear updates on scanning progress and quality |
Optimizing Usability
The app should stay responsive, even during long scanning sessions. It should also provide real-time feedback, like suggesting angle adjustments, to help users get the best results. Testing under real-world conditions is crucial to ensure smooth performance.
"Minimizing cognitive load in AR and 3D scanning apps requires intuitive, low-effort interfaces" [2].
Once usability is refined, the next step is making the app accessible to everyone, regardless of their abilities.
Prioritizing Accessibility Features
Accessibility features to include:
- Screen reader compatibility: Works seamlessly with tools like VoiceOver and TalkBack.
- One-handed operation: Designed for users with mobility challenges.
- High contrast options: Improves visibility for users with visual impairments.
Add alternative input methods, such as voice commands and audio feedback, for hands-free operation. Voice prompts can guide users to the right scanning position, while haptic feedback can signal when enough data has been captured.
Testing should confirm that these accessibility features don’t interfere with the app’s main functions or performance. Striking this balance ensures the app remains inclusive while delivering a reliable scanning experience for everyone.
Summary and Final Checklist
Key Points for Successful Testing
Testing success relies on balancing performance, integration, and validation under practical conditions. Pay attention to metrics like resource use, device compatibility, and user experience to ensure everything works as intended. Building on earlier tests, the final validation phase confirms that all features function smoothly in real-world scenarios.
Here’s a checklist to guide you through the final testing process.
Final Testing Checklist
| Testing Category | Key Focus Areas | Success Indicators |
|---|---|---|
| Performance & AR Features | Resource usage, tracking stability, rendering quality | Smooth overlays, low resource demand |
| User Experience | Accessibility, responsiveness, error handling | Easy navigation, clear feedback |
- Performance Optimization: Keep an eye on CPU and GPU usage during demanding tasks, like scanning. Check offline functionality and ensure data is retained properly.
- Hardware Compatibility: Test on a range of devices, from high-end to older models, focusing on camera quality and sensor performance.
- User Experience Validation: Simulate real-world conditions, such as varied lighting and environments. Test accessibility features to confirm they integrate seamlessly with the app’s main functions.
FAQs
Let’s dive into some common questions about 3D scanning and AR app performance.
How accurate is 3D scanning with a phone?
The accuracy of smartphone-based 3D scanning typically falls between 0.01 mm and 0.1 mm, depending on the device’s hardware and scanning conditions. To get the best results, test scan quality under various lighting setups and with different object types. Techniques like structured light scanning, which uses projected light patterns, can capture finer details effectively.
How to make high-quality 3D scans?
Here are some key practices to achieve better 3D scans during testing:
| Aspect | Best Practice | Result |
|---|---|---|
| Angle & Stability | Use a tripod and capture multiple stable views | Sharp, complete object details |
| Lighting | Ensure consistent, evenly distributed lighting | Accurate textures and clear details |
Testing Tips:
- Test the app’s performance across a range of scanning scenarios.
- Check if the app provides clear instructions for users to achieve better scans.
- Ensure the app works consistently across various devices and environments.
These steps will help ensure the app delivers reliable performance and consistently produces high-quality scans.